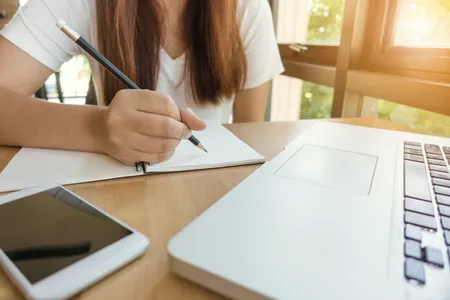Complete Video Production: OBS Studio & DaVinci Resolve
- 4.5
Brief Introduction
Master Recording, Streaming, and Editing All in One CourseDescription
This course is a full overview of two of the top tools for recording, streaming, and editing videos. You will learn to setup OBS to record or stream games, webcams, and screencasts. In DaVinci Resolve, we move over to video editing. There you'll edit raw footage into quality clips and videos, add in special effects, transitions, and titles. Resolve is very powerful though so towards the end we will also cover advanced topics like changing color selectively in your scenes, creating custom animations through keyframing, and blurring faces out with tracking.
The best part about these two apps is that they are free out of the box so learning these apps will save beginners a lot of money without a reduction in quality (though resolve does have extra purchasable, all core functionality is there in the free version).
---- Open Broadcaster Software (OBS) for Recording / Streaming ---
Looking to start recording and streaming your own videos for internet sites like YouTube and Twitch but don't know how to get started? This courses purpose is to teach people like yourself Open Broadcaster Software, a video recording and streaming application for all major operating systems, so that they can do just that. Open Broadcaster Software (OBS) is the program I personally use for all my recording and streaming purposes because it's the best app I've found.
Be sure to pick the program up for Windows, Mac, or Linux before we get started.
--- DaVinci Resolve for Video Editing ---
DaVinci Resolve is a fully featured cross platform (Windows, Mac, Linux) video editor that comes in the base version for free and studio version. There are no watermarks in your export and the editor is very comparable to other top editors like Adobe Premier or Sony Vegas. In this course, I'll teach you everything you need to know to produce quality videos out of your raw footage.
Learn how to add video effects, transitions, and custom titles to your videos
Manipulate your video's look by making changes to the coloring.
In depth coverage of the each tab of the interface
Target specific areas of your video with layer masks
Stabilize your footage in post production
Usage of VST Audio plugins including installation and usage examples
Modify the program to fit your needs with Hotkey and setting changes
The program can be broken down into 5 main areas (Fusion Tab upcoming in future resolve versions) including the Media Tab for importing and managing your video, audio, and image assets. The editing tab where you will do the bulk of your work actually placing video clips on the timeline, cutting away unnecessary footage, as well as adding effects and titles to your video. Next, we will jump to the color tab where you can create advanced custom effects changing the visuals of your video with tools like layer masks and power windows. The Fairlight tab allows you to manipulate and improve your audio with VST plugins and record new voice overs inside the program. When all is said and done, you finish up your project by exporting inside of the deliver tab. Of course, we aim to cover all of these extensively enough that you can produce projects ready for sharing online. Let's get to it!
Requirements
- Requirements
- Know how to work around your operating system (Windows, Mac, Linux).
- You'll need OBS before we start the actual tutorials. You can get it for free from obsproject.
- If you are using Mac or Linux, you'll be responsible for installing the apps before getting started.